録画&録音設定ダイアログ
録画設定ダイアログ(Record Screen...)
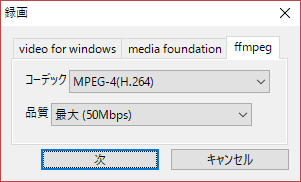
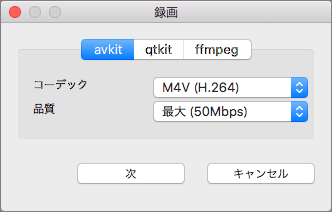
録画時の設定を行います。タブを選択して使用するライブラリを決めてください。
video for windowsを選択した時は開始ボタン押下後に別途設定ダイアログが表示されますので、そこで各種設定を行ってください。
上記以外を選択した時は、コーデックと品質を選択し次へ進んでください。
コーデック(Codec) ... 動画ファイルの形式を選択します。
品質(Quality) ....... 動画ファイルの品質を選択します。
【注意】コーデックによっては正常に出力されない場合もあります。
media foundationはWindows7以降で使用できます。(本ソフトと同じフォルダにmmf_loader.dllがあること)
ffmpegは別途ライブラリをインストールことで使用できます(録画&録音で使用するライブラリについて)。
録音設定ダイアログ(Record Sound...)
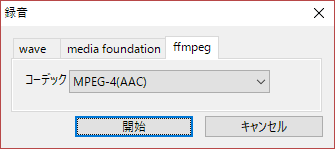
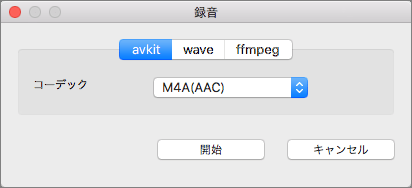
録音時の設定を行います。タブを選択して使用するライブラリを決めてください。
waveを選択した時は、サウンドメニューにあるサンプリングレートの設定で出力されます。
上記以外を選択した時は、コーデックを選択して開始ボタンを押してください。
コーデック(Codec) ... 音声ファイルの形式を選択します。
【注意】コーデックによっては正常に出力されない場合もあります。
media foundationはWindows7以降で使用できます。(本ソフトと同じフォルダにmmf_loader.dllがあること)
ffmpegは別途ライブラリをインストールことで使用できます(録画&録音で使用するライブラリについて)。