インストール
● インストール
-
【Windows版】ダウンロードしたアーカイブを解凍するとmbs1フォルダがありますので、mbs1フォルダを任意の場所にコピーしてください。
【Mac版】ダウンロードしたディスクイメージを開くとmbs1アプリケーションがありますので、これを任意の場所にコピーしてください。
【注意】システムフォルダやProgram Filesフォルダ、アプリケーションフォルダにはコピーしないでください。
-
実機から取り出したROMイメージを同じフォルダまたは適当なフォルダに置いてください。
・キャラクターフォントROMイメージがない場合は、toolフォルダにあるS1FONT.ROMファイルで代用できます。
・漢字のROMイメージがない場合は、toolフォルダにあるmkkanjiを実行して、KANJI.ROM、KANJI2.ROMファイルを作成できます。
・漢字辞書のROMイメージがない場合は、toolフォルダにあるmkdicを実行して、S1DIC.ROMファイルを作成できます。
-
ジョイスティックを使用する場合、予め接続しておいてください。
-
mbs1フォルダにある実行ファイルを起動してください。
別のフォルダにROMイメージがある場合: 設定ダイアログの CPU,メモリ(CPU,Memory) -> ROMパス(ROM Path) でROMイメージのあるフォルダを指定した後、操作(Control) -> パワーオン(PowerOn) をおこなうか、このソフトを再起動してください。
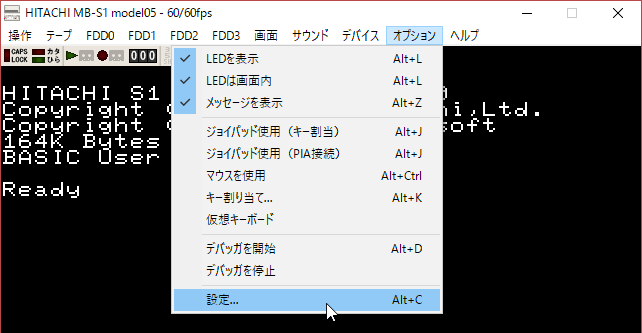
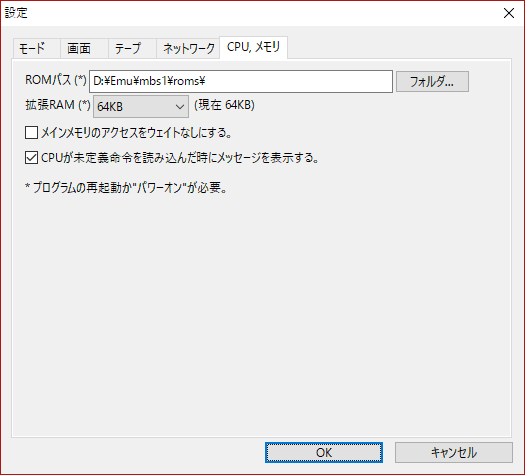
-
FDDを使用する場合は、メニューのFDDタイプ(FDD Type)、または、Alt(左option)+FでどのFDDを使用するか選択した後、操作(Control) → パワーオン(PowerOn) をおこなうか、このソフトを再起動してください。
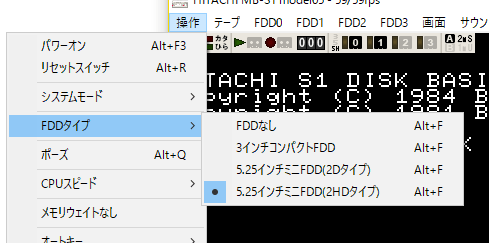
FDDを使用する状態では、前回動作時にFDD0にて最後に使用したディスクイメージを起動ディスクとします。(設定ダイアログで変更可能。)
実行すると、Windows版は実行ファイルと同じフォルダ、MacOSX版はappフォルダがある場所に以下のファイルが作成されます。
mbs1.ini ... 設定ファイル
mbs1.log ... 実行ログ
keybind.ini ... キー設定ファイル
・コマンドラインで設定ファイルを指定すると、そのファイルがあるフォルダ下に作成されます。
起動しない場合
【Windows版】「msvcp100.dllが見つからなかったため、アプリケーションを開始できませんでした。~」と表示され起動できないときは、Visual C++ 2010 SP1 再頒布可能パッケージのインストールが必要です。 マイクロソフトのページよりダウンロードしインストールしてください。
【Mac版】「開発元が未確認のため開けません。」と出る場合は、Controlキーを押しながらマウスをクリックし「開く」を選んだあと、さらに「開く」をクリックします。
※ 上記操作で開けない場合は、 システム環境設定→セキュリティーとプライバシーを開き、「Mac App Store と確認済みの開発元からのアプリケーションを許可」を選択して再度行ってください。
※ Sierra (10.12)以降で設定ファイルなどが保存されない場合: App Store以外からダウンロードしたアプリはファイル保存ができないことがあります。こういう場合は、一度appフォルダを別のフォルダに移動してから、再度元のフォルダに戻します。
● アンインストール
インストールしたフォルダを削除してください。